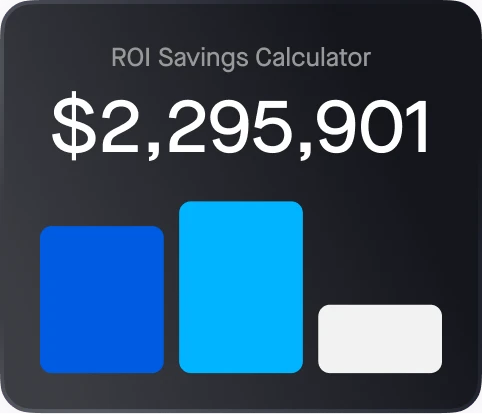Filters
Asset Type
Products
Solution
How to Install AI Omnicam using Fleet App
How to install AI Omnicam using Fleet App
| Audience | Fleet Managers, Fleet Admins |
| Applies To | AI Omnicam |
Introduction
Fleet Managers, Fleet Admins, and Installers can now install and onboard AI Omnicam with the Motive Fleet App without going to the Fleet Dashboard. The Fleet App supports the following workflows:
- Installing a new AI Omnicam device to an existing vehicle
- Replacing an AI Omnicam device on an existing vehicle
- Moving an AI Omnicam device from one vehicle to another
Steps: Onboarding AI Omnicam using Fleet App
This article outlines the first use case: installing a new AI Omnicam device on an existing vehicle. The Fleet App provides similar step-by-step guidance for the other two use cases 2. Replacing and 3. Moving Omnicam
Steps: Assigning the AI Omnicam
1. Log in to the Fleet App and tap Devices at the bottom of the screen.
2. Tap Install AI Omnicam.
3. Scan the QR Code on the back of the AI Omnicam or the barcode from the AI Omnicam box or Select from list.
4. Tap Continue once the serial number is identified.
5. Select the vehicle in which you are installing the AI Omnicam.
6. Only vehicles assigned with a Vehicle Gateway can be selected. Ensure you install a vehicle gateway before installing the AI Omnicam if it hasn’t been done already. Select the side of the vehicle where you are installing the AI Omnicam.
7. Once Selected, tap Confirm.
8. Selected AI Omnicam will be assigned to the selected vehicle side. Tap Continue to proceed with testing the installation location.
| Note: The Omnicam can also be assigned through the Fleet dashboard by going to Admin->Vehicles->Edit Profile-> Assign AI Omnicam |
Steps: Testing the Installation Location of AI Omnicam
1. Once assigned, decide the mounting location on your vehicle. The surface should be as flat as possible to ensure a robust connection.
| Note: If you decide to use your custom bracket to mount to the AI Omnicam, you choose to do so at your own risk. Motive is not responsible for any damage that occurs while using the custom brackets. Please contact the Motive support team if you have any questions about the AI Omnicam installation. |
2. Test the selected installation spot by tapping on Test the installation location. This step can be skipped.
3. Power the camera using temporary power using a 12V or 24V red wire and a 5A fuse to check the mounting location field of view and tap Next.
|
Note: Only use the red power wire and black ground wire. Make sure NOT to use the blue-wrapped wires for any direct connection.
For a fuse panel install ensure using a fuse tap or add-a-circuit to create a fused ignition source and then ground to the chassis or any other available ground on the vehicle. Read this article before trimming any wire more than 8 inches.
Note: 5A fuse will also be needed for permanent installation. |
3. Wait for the LED to go from blinking white to solid white before clicking Next.
4. Click Connect to AI Omnicam.
5. Mobile device will connect to the local WI-FI of the AI Omnicam. Tap Join.
6. The upper section displays the live camera view. Tapping the lower right corner enlarges the feed. After testing, proceed by tapping Next.
7. Hold the camera with mount assembly on your selected location with the LED facing upward to check its field of view.
8. You can adjust the Field Of View by moving the camera around. Ensure you’re getting a clear and desired view.
9. Disconnect the temporary power once the installation location is fixed and click Next.
Connect for permanent installation
1. Click Get started to proceed with permanent installation.
2. Attach the metal plate and tap Next.
3. Route the camera cable through a metal base plate and grommet hole and click Next.
| Note: Only use the provided hardware kit for installation. Use the mount plate slots for the provided M4 bolts and don’t use other slotted holes for installation. Also, ensure that you have access to all M3 screw locations on the metal base plate. |
| Note: Split loom tubing can be used to protect the cable further if it is exposed to outside elements. |
4. Power the camera permanently using the 12 V or 24 V red wire and a 5A fuse and wait until the LED turns solid white and then tap Next.
5. Select the power source.
|
Note: If more than 5 meters of cable is needed to connect to vehicle power, it requires an additional wire harness (20AWG is suggested).
Motive doesn’t provide the additional length wire, fuse taps, and in-line switches. |
7. Ensure the LED of the camera is facing up towards the sky before tightening the screws.
8. Now, check the field of view (FOV) of your installed camera. You can untighten the side screws to rotate the camera within the mount to adjust its FOV.
9. Once securely connected, your camera may undergo a software update that is indicated with a white flashing LED. Tap Next.
10. The LED turns solid white once the camera is updated and is ready to record. The vehicle engine should be turned on to view the LIVE stream of an Omnicam.
| Note: Remove the plastic protective film on the camera once installation is complete. |
11. Installation is complete and the AI Omnicam is installed on the selected vehicle side. Click “Install another AI Omnicam in this vehicle” to install the AI Omnicam on another side of the vehicle.